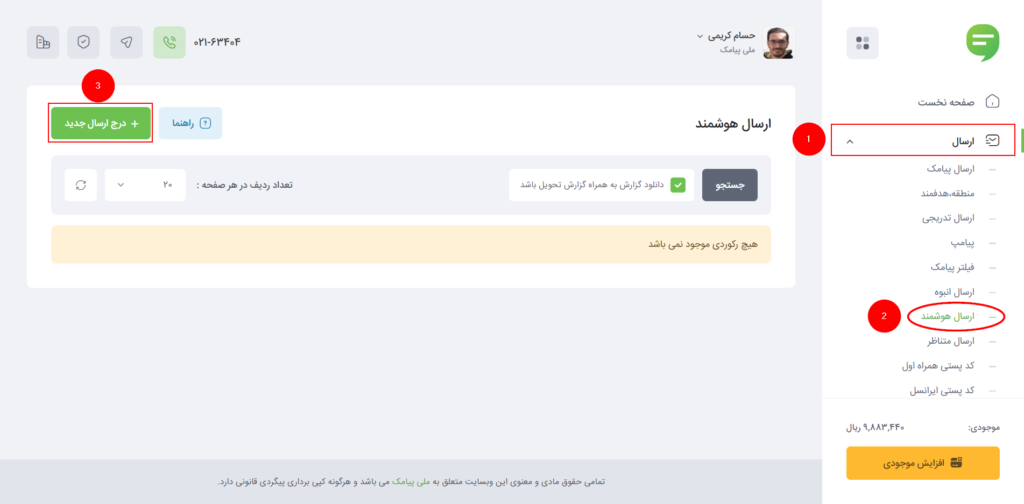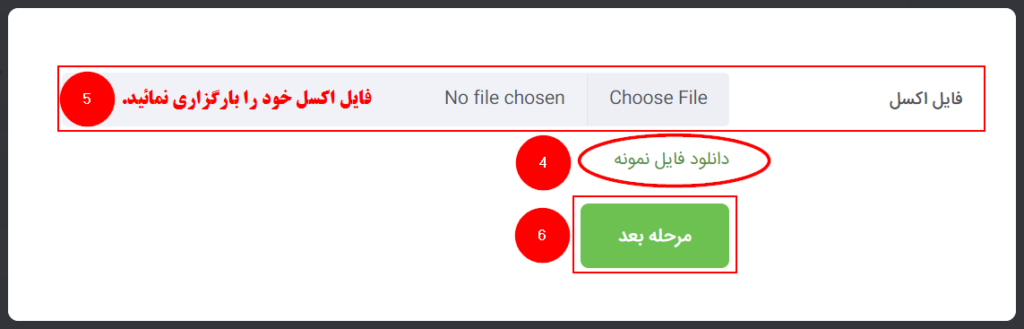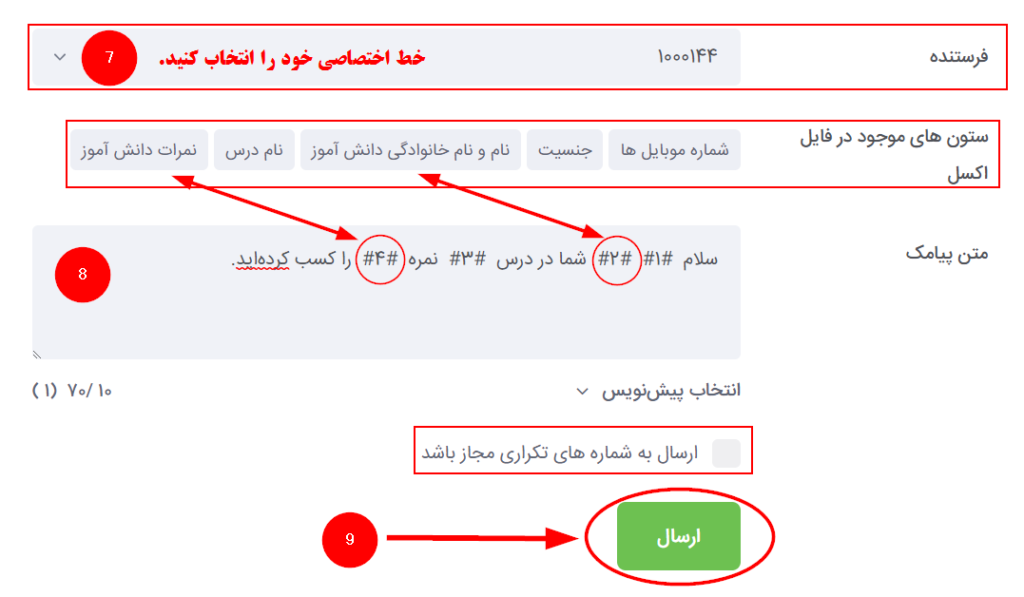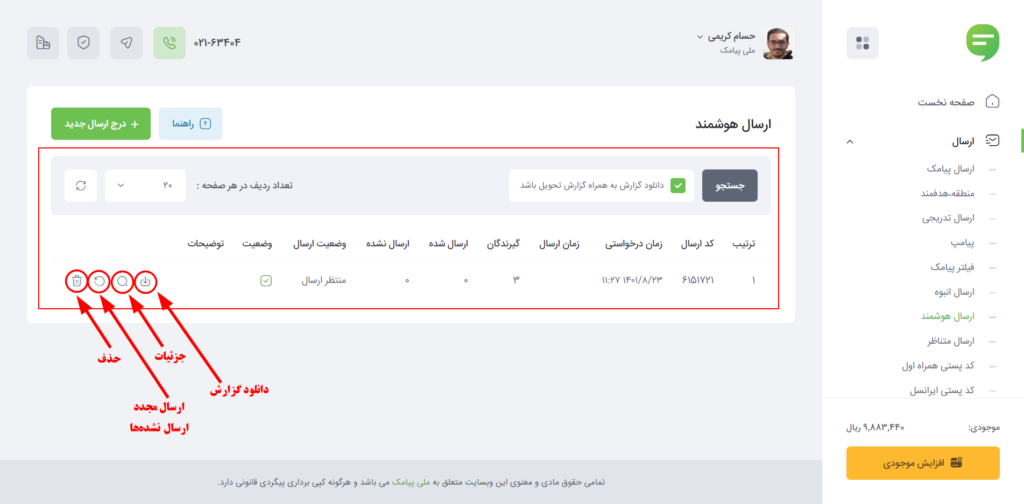در این مقاله، سعی داریم شما را با یکی از پرکاربردترین ماژولهای پنل اس ام اس به نام ارسال هوشمند آشنا کنیم و کامل آموزش دهیم.
 ارسال هوشمند چیست؟
ارسال هوشمند چیست؟
شما توسط این ماژول میتوانید متن پیامک ارسالی خودتان را بهصورت هوشمند برای هر شماره موبایل، شخصی سازی نمائید. به زبان سادهتر اگر بخواهید پیامکی را بنویسید که در ابتدای آن نام و نام خانوادگی هر شخص را برایش بفرستید. با ارسال هوشمند پنلتان و تنظیم یک فایل اکسل، میتوانید بهصورت انبوه این کار را انجام دهید و در وقت ارزشمندتان صرفهجویی کنید.
قبل از هر چیزی، پیشنهاد میکنم ویدئوی آموزشی ارسال پیامک با نام و نام خانوادگی مشتری با ارسال هوشمند را در کانال آپارات ملی پیامک تماشا کنید.
کاربرد ارسال هوشمند
بهعنوان مثال فرض کنید که شما مدرس رشتههای زبان انگلیسی، فیزیک، ریاضی و... هستید و میخواهید نمره آزمون هر دانشآموزتان را برای آنها توسط پیامک و بهصورت گروهی و دستهجمعی ارسال کنید:
سلام خانم مریم اسدی شما در درس زبان انگلیسی نمره 19 را کسب کردهاید.
سلام آقای علی احمدی شما در درس فیزیک نمره 20 را کسب کردهاید.
این کار بهراحتی با استفاده از ارسال پیامک هوشمند امکانپذیر است. شما نیز میتوانید همین مثال را برای کسبوکار خود بسط داده و از این راهنما برای ارسال پیامکهای هوشمند خودتان استفاده کنید.
آموزش: چگونه از ارسال هوشمند استفاده کنیم؟
برای ارسال اس ام اس هوشمند کافی است تا با توجه به راهنمای متنی که در ادامه مطلب ارائه میشود و یا آموزش ویدئویی که در ابتدای راهنما ارائه شده است؛ یک فایل اکسل ایجاد کنید.
درج ارسال هوشمند
پس از اینکه وارد پنل پیامکیتان شدید، مطابق با شکل 1 از منوی پنل اس ام اس خود، بر روی گزینه "ارسال" کلیک کنید و سپس گزینه "ارسال هوشمند" را انتخاب نمائید. حال کافی است بر روی گزینه "+درج ارسال جدید" کلیک کنید.
دانلود فایل اکسل پیامک هوشمند
مطابق شکل 2 و در پنجره pop-up باز شده، کافی است بر روی گزینه "دانلود فایل اکسل" کلیک کنید و صبر کنید تا فایل نمونه دانلود شود. در مرحله بعدی به سراغ تنظیم فایل اکسل برای ارسال هوشمند میپردازیم.
فایل نمونه
تصویر زیر، فایل نمونه مطابق با سامانه است که پس از دانلود، قابل مشاهده و ویرایش است.
ویرایش فایل اکسل
اگر بخواهیم مثالی را که قبلتر برایتان زدیم را در فایل اکسل بسازیم، همانطوری که در شکل 3 قابل مشاهده است، در ستون اول(ستون A) مقدار شماره موبایلها، در ستون دوم پیشوند جنسیت(ستون B)، ستون سوم نام و نام خانوادگی دانشآموز(ستون C)، ستون چهارم نام درس(ستون D) و در ستون پنجم نمرات هر دانشآموز (ستون E) را بنویسید.
1- دقت نمایید که نام صفحهای از فایل اکسل که شمارهها درآن قرار دارند، باید Sheet1 باشد.
2- دقت بفرمائید که سطر اول فایل اکسل خوانده نمیشود. بنابراین میتوانید از آن برای درج عنوان استفاده کنید.
3- ستون اول فایل اکسل باید حتماً شماره موبایل باشد و بقیه ستونها توسط شما تنظیم میگردد.
4- اگر این فایل از جایی Export شده است، ستون شماره را در یک فایل جدید(ترجیحاً فایل نمونه) کپی نمائید و حتماً از گزینه paste Options استفاده کرده و سپس گزینه values را انتخاب کنید تا فرمتهای اضافه حذف گردد.
پس از اصلاح فایل اکسل خود، آن را در قسمت Choose File ارسال هوشمند قرار دهید و سپس بر روی گزینه "مرحله بعد" کلیک کنید. در مرحله بعدی، یک پنجره pop-up دیگری باز خواهد شد که تنظیمات ارسال هوشمند شما است.
تنظیمات ارسال هوشمند
همانگونه که شکل 5 نمایش داده میشود، این قسمت شامل 3 بخش کلی فرستنده، ستونهای موجود در فایل اکسل و متن پیامک میباشد. در ادامه مطلب، هر یک را توضیح خواهیم داد.
فرستنده
کادر شماره 7 در شکل 5 مربوط به شمارهای است که قرار هست، پیامکهای ارسال هوشمند شما با این سرشماره به مخاطبین شما فرستاده شوند. پس در این لیست کشویی شما میتوانید یکی از خطوط اختصاصی پنل پیامکیتان را انتخاب کنید.
ستونهای موجود در فایل اکسل
در این قسمت ستونهایی که در فایل اکسل ارسال هوشمند خودتان ایجاد کردهاید، برایتان نمایش داده میشود. شما میتوانید در هر قسمت از متن پیامک که میخواهید از متغیرهای درون آن ستون استفاده کنید، کافی است بر روی اسم آن ستون کلیک کنید. در این حالت بهصورت اتوماتیک در متن شما بهحالت #0#، #1#، #2# یا... نمایش داده میشود. بهعنوان نمونه در مثالی که در ابتدای مطلب نوشتیم، اگر میخواهید نمرات دانش آموز را در متن پیامک هوشمند خود قرار دهید، بر روی گزینه "نمرات دانش آموز" کلیک کنید.
متن پیامک
در این کادر متن پیامک خود را به همراه متغیرها بنویسید.(مانند کادر شماره 8 از شکل 5)
در انتها بر روی گزینه "ارسال" کلیک کنید. کافی است چند لحظه صبر کنید تا رکورد پیامکهای شخصیسازی شده توسط شما در سامانه پیام کوتاه شما ایجاد گردد.
بررسی، دانلود گزارش و حذف ارسال هوشمند
پس از اینکه رکورد شما با موفقیت در سامانه درج شد، شما میتوانید اس ام اس هوشمند خود را بررسی کنید و یا آن را حذف نمائید. در شکل 6 گزینهای به نام دانلود گزارش وجود دارد که شما میتوانید پس از اینکه پیامکهای شما توسط ارسال هوشمند برای مشتریانتان، فرستاده شدند، گزارش پیامکهای ارسالی با مشخصات هر شخص را در فایل اکسل دانلود نمائید.
حرف آخر
امیدوارم توانسته باشید رکورد خود را با موفقیت در پنل پیامکیتان درج کنید و پیامکهای هوشمند خود را ارسال کنید. اگر در مرحله از ماژول ارسال هوشمند سوالی داشتید و یا با مشکلی مواجه شدید، میتوانید از داخل سامانه و از بخش پشتیبانی، تیکت ارسال کنید و یا با شماره 02163404 تماس بگیرید تا کارشناسان مجرب ملی پیامک شما را راهنمائی کنند.