فهرست مطالب
- 1 - 10 ترفند طلایی برای بالا بردن سرعت ویندوز 10
- ترفند اول: برنامههایی را که به محض بالا آمدن ویندوز ظاهر میشوند، غیرفعال کن!
- ترفند دوم: جلوی اجرای برنامههای باز مانده را بگیر!
- ترفند سوم: برنامههای پسزمینه را از کار بینداز!
- ترفند چهارم: از شر برنامههای غیرضروری راحت شو!
- ترفند پنجم: فضای اشغالشدۀ اضافی را از هارد دیسک پاک کن!
- ترفند ششم: ready boost را برای بهبود سرعت هارد دیسک، فعال کن!
- ترفند هفتم: کامپیوترت را از ویروسها و بدافزارها پاک کن!
- ترفند هشتم: استفاده از افکتهای تصویری را کمتر کن!
- ترفند نهم: افکت شیشهای را خاموش کن!
- ترفند دهم: High performance را فعال کن!
- 2 - حرف آخر
اگر سرعت پایین ویندوز 10 کامپیوترتان برای شما اعصاب نگذاشته و کمکم به این فکر افتادید تا دستبهجیب شوید و قطعاتش را عوض کنید تا بلکه فرجی شود؛ فعلاً دست نگه دارید! ما برای شما توصیههای ویژهای داریم! فقط چند دقیقه وقت بگذارید و ترفندهای بدون هزینه زیر را امتحان کنید، بعد اگر جواب نداد، آنوقت راهی بازار شوید.
10 ترفند طلایی برای بالا بردن سرعت ویندوز 10
کندشدن سرعت ویندوز 10 میتواند دلایل مختلف سختافزاری یا نرمافزاری داشته باشد. در این مطلب سعی میکنیم تا دلایل کلیدی و نرمافزاری کندی ویندوز را بررسی کنیم و بعد با چند ترفند ساده اما کاربردی، سرعت ویندوز ۱۰ را افزایش بدهیم.
ترفند اول: برنامههایی را که به محض بالا آمدن ویندوز ظاهر میشوند، غیرفعال کن!
یک سری برنامه غیرضروری وجود دارند که موقع راهاندازی سیستم بهصورت خودکار اجرا میشوند. برای اینکه این سرعتگیرهای مزاحم را از وسط بردارید، مراحل زیر را اجرا کنید:
- setting را باز کنید
- روی گزینۀ Apps کلیک کنید
- گزینۀ startup را بزنید
- قسمت sort by را روی startup impact تنظیم کنید
- برنامههایی که در هنگام روشنشدن کامپیوترتان بهسرعت اجرا میشوند، در این قسمت به ترتیب اولویت لیست شدهاند. هر کدام را که بخواهید میتوانید خیلی راحت غیرفعال کنید
- در آخر کار هم سیستم را ریاستارت کنید
ترفند دوم: جلوی اجرای برنامههای باز مانده را بگیر!
ویندوز ۱۰ دارای این ویژگی است که اگر آن را ریاستارت کنید تمام برنامههایی که قبلاً باز بودهاند، پس از بالاآمدن ویندوز مجدداً راهاندازی میشوند؛ بنابراین شما میتوانید این توانایی را غیرفعال کنید تا سرعت راهاندازی سیستمتان افزایش پیدا کند.
برای اینکار:
- به قسمت Setting بروید
- روی گزینه Accounts کلیک کنید
- sign in option را بزنید
- به انتهای صفحه بروید و در قسمت Privacy مورد دوم را غیرفعال کنید
ترفند سوم: برنامههای پسزمینه را از کار بینداز!
در هنگام راهاندازی مجدد ویندوز، بعضی از برنامههای غیرضروری در پسزمینۀ ویندوز شروع به کار میکنند. شما میتوانید برنامههایی را که وجود آنها برایتان ضرورتی ندارد، غیرفعال کنید؛ پس لطفاً به ترتیب زیر پیش بروید:
- Setting را باز کنید
- بعد روی گزینۀ privacy کلیک کنید
- گزینۀ background apps را انتخاب کنید
- تمام نرمافزارهایی را که میخواهید غیرفعال کنید، انتخاب کرده و آنها را off کنید
ترفند چهارم: از شر برنامههای غیرضروری راحت شو!
معمولاً زمانیکه تازه ویندوز را نصب میکنید، خیلی از نرمافزاریهای غیرضروری برای شما ریخته میشود که تا سالها بعد هم کاربردی ندارند. از طریق مراحل زیر همۀ آنها را حذف کنید.
- setting را باز کنید
- روی گزینۀ Apps کلیک کنید
- بعد گزینۀ Apps and feature را بزنید
- برنامههایی را که میخواهید پاک کنید، انتخاب کنید
- روی گزینه Uninstall کلیک کنید
ترفند پنجم: فضای اشغالشدۀ اضافی را از هارد دیسک پاک کن!
تمام نرمافزارهایی که در کامپیوتر شما نصب میشوند در طول زمان هارد دیسک را اشغال میکنند؛ پس هر از چند گاهی نیاز است تا آنها را از هارد دیسکتان پاک کنید. فرقی ندارد هارد شما از نوع SSD باشد یا HDD، در هر صورت عملکرد سیستم شما کند میشود. برای حل این مشکل باید مراحل زیر را طی کنید:
- روی گزینۀ setting کلیک کنید
- سپس گزینۀ System را باز کنید
- بعد روی گزینۀ Storage کلیک کنید
- در بخش Local Disk گزینۀ Temporary Files را انتخاب کنید
- فایلهایی را که میخواهید پاک کنید انتخاب کنید و سپس روی دکمۀ remove کلیک کنید
نکته: این قسمت مخصوص کسانیست که از هارد HDD استفاده میکنند. درصورتیکه هارد SSD دارید، نیازی به انجام مراحل زیر نیست.
- setting را باز کنید
- روی گزینۀ Storage کلیک کنید
- در بخش More storage setting گزینۀ Optimize driver را بزنید
- درایو مورد نظرتان را انتخاب کنید
- بعد روی گزینۀ Optimize کلیک کنید
ترفند ششم: ready boost را برای بهبود سرعت هارد دیسک، فعال کن!
اگر هنوز از هاردهای قدیمی (HDD) استفاده میکنید میتوانید با فعالکردن این گزینه سرعت هارد دیسک و در نهایت سرعت کل سیستم را بالا ببرید. برای فعالسازی این مورد به یک USB Flash نیاز دارید. بعد از اتصال، مراحل زیر را انجام بدهید:
- File explorer را باز کنید
- در منوی دست چپ گزینۀ This Pc را انتخاب کنید
- در بخش Devices and drives روی درایو USB Flash کلیک راست کنید و بعد گزینۀ Properties را بزنید
- روی تب ready boost کلیک کنید
- و حالا گزینۀ dedicate this device to ready boost را انتخاب کنید
- روی گزینۀ Apply کلیک کنید
- و در نهایت OK را بزنید
ترفند هفتم: کامپیوترت را از ویروسها و بدافزارها پاک کن!
بعضی اوقات اسپمها، نرمافزارهای جاسوسی، ویروسها، نرمافزارهای تبلیغاتی و … هستند که مثل یک مزاحم، بهشدت کارایی سیستم شما را کم میکنند.
برای بالابردن سرعت ویندوز 10 باید تمام آنها را از دم قلعوقمع کنید:
- استارت را باز کنید
- در قسمت سرچ، کلمۀ windows security را جستوجو کنید و بعد روی اولین گزینۀ پیدا شده کلیک کنید
- گزینۀ Virus and threat protection را بزنید
- در بخش Virus and threat protection update گزینۀ Check for updates را کلیک کنید
- دوباره روی گزینه Check for update کلیک کنید
- سمت چپ پنجرۀ باز شده، روی گزینۀ Virus & threat protection کلیک کنید
- در قسمت current threats گزینۀ scan options را انتخاب کنید
- حالا گزینۀ Full scan option را بزنید
- در آخر هم scan now را کلیک کنید
ترفند هشتم: استفاده از افکتهای تصویری را کمتر کن!
افکتهای تصویری یا انیمیشنها در بیشتر موارد کاربردی زینتی دارند؛ بنابراین بهتر است برای بالابردن سرعت ویندوز، استفاده از آنها را به حداقل برسانید. برای این کار:
- File explorer را باز کنید
- This pc را انتخاب کنید
- در این قسمت راست کلیک کرده و گزینه properties را بزنید
- در پنجره زیر advanced system setting را کلیک کنید
- حالا پنجره کوچکی ظاهر میشود. setting را بزنید
- چهار گزینه پیش رویتان قرار میگیرد. گزینه سوم را که «تنظیمات برای بهترین عملکرد ویندوز» است، انتخاب کنید و ok را بزنید
البته توجه داشته باشید که در این قسمت میتوانید از گزینه آخر هم که custom نام دارد استفاده کنید و خودتان به دلخواه افکتهای تصویری را حذف کنید.
ترفند نهم: افکت شیشهای را خاموش کن!
یکی از قابلیتهای جذاب ویندوز، نمایش شیشهای پنجرههاست. این قابلیت با وجود زیباییاش، حافظه سیستم شما را درگیر میکند؛ پس با غیرفعالکردن آن میتوانیم تا حدود زیادی سرعت ویندوز 10 را افزایش بدهیم. فقط کافیست تا مراحل زیر را موبهمو انجام بدهید:
- روی صفحه دسکتاپ راست کلیک کنید و Personalize را بزنید
- بعد وارد بخش colors شوید و transparency effects را غیرفعال کنید
ترفند دهم: High performance را فعال کن!
برای بهرهبرداری حداکثری از کارایی ویندوز میتوانید در بخش Power Option تغییراتی ایجاد کنید تا کارایی ویندوز شما افزایش پیدا کند. برای این کار:
- کنترل پنل را باز کنید و بعد گزینۀ hardware and sound را کلیک کنید
- روی گزینۀ Power option کلیک کنید و در نهایت گزینۀ High performance را انتخاب کنید
در نظر داشته باشید، درصورتیکه از لپتاپ استفاده میکنید این گزینه ممکن است باتری را با سرعت بیشتری تخلیه کند و یا انرژی بیشتری را از دستگاه شما مصرف کند.
حرف آخر
در این مطلب روشهای نرمافزاری افزایش سرعت ویندوز 10 را باهم بررسی کردیم. توجه داشته باشید که اگر از نسخه اورجینال ویندوز استفاده میکنید، سعی کنید که همیشه آن را آپدیت نگه دارید و از بهروزرسانیها غافل نشوید.
نکتۀ دیگری که نباید نادیده بگیرید، این است که به هر حال، سختافزار نقش کلیدی و پررنگی را در سرعت سیستمتان دارد؛ مثلاً پیشنهاد میکنم که از هاردهای SSD به جای هاردهای قدیمی استفاده کنید. با تعویض تنها همین قطعه، سرعت ویندوز شما تا حد چشمگیری افزایش پیدا میکند.
اگر درباره این مقاله سوالی دارید یا توصیههای دیگری برای افزایش سرعت ویندوز 10 به ذهنتان میرسد، حتماً کامنت بگذارید.

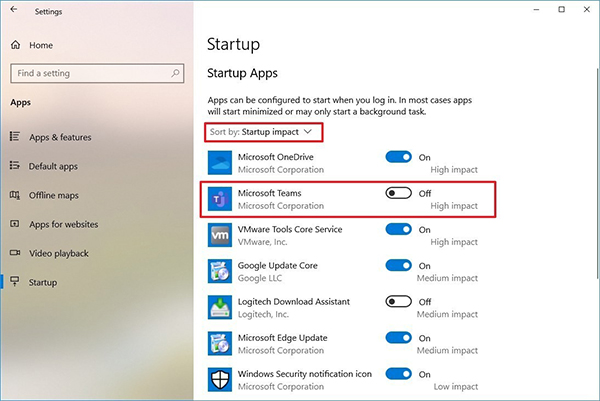
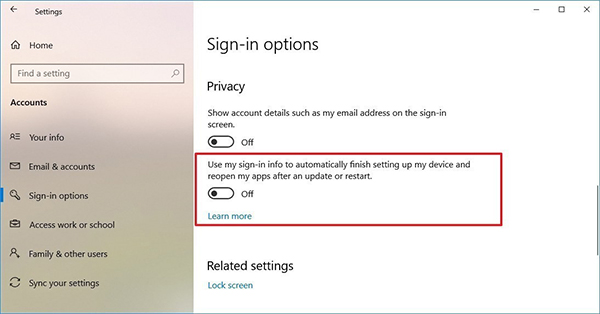
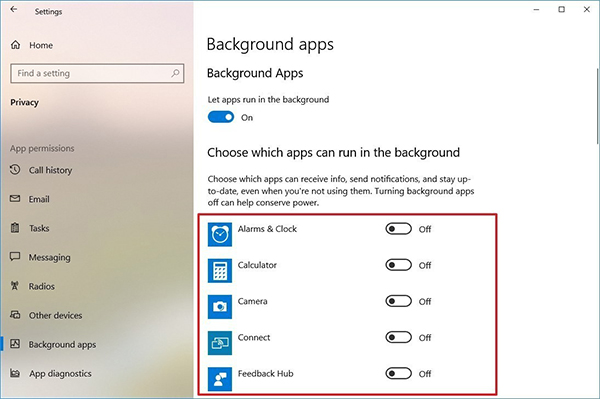
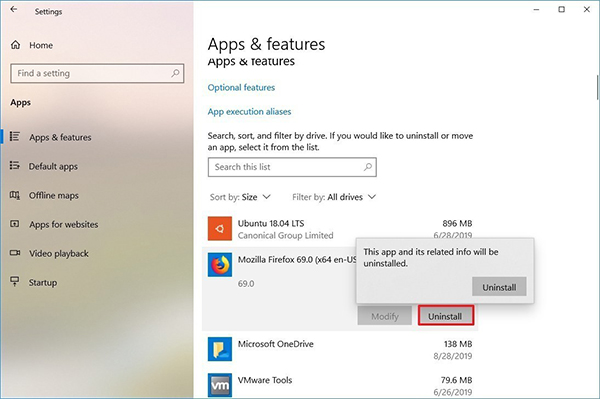
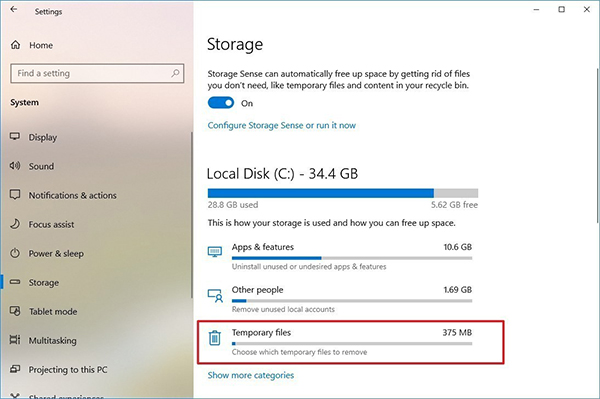
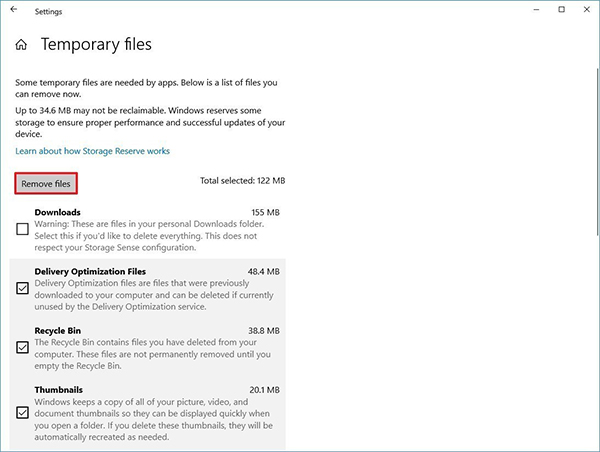
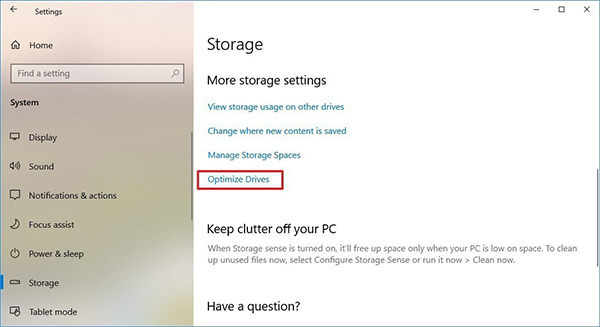



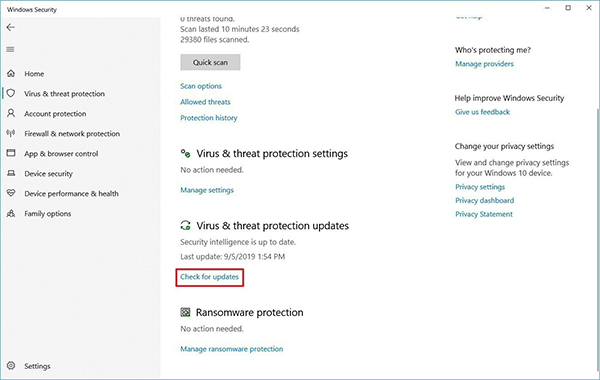
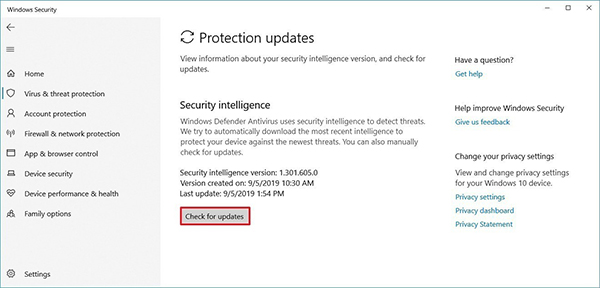
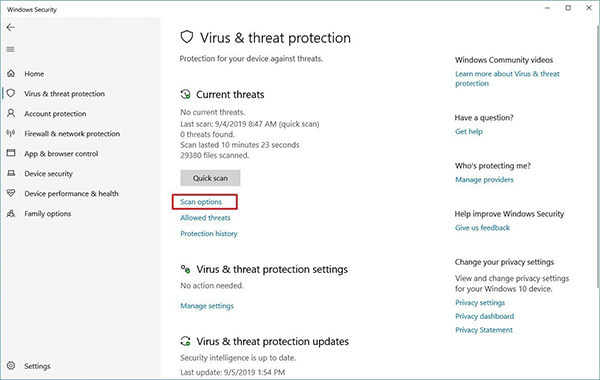

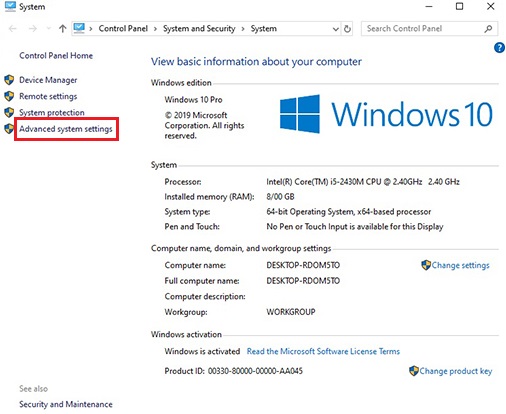

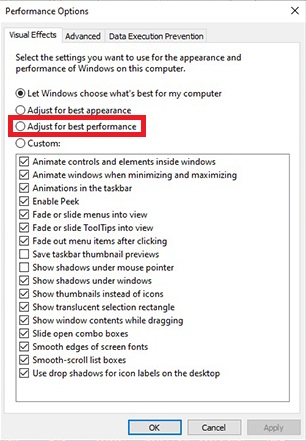

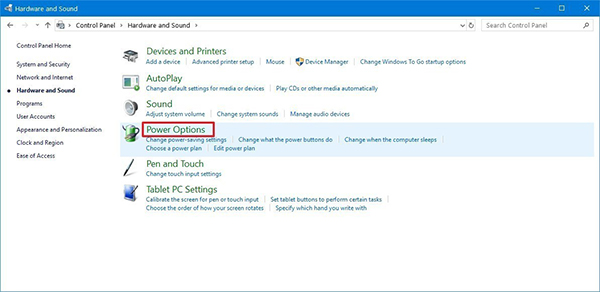
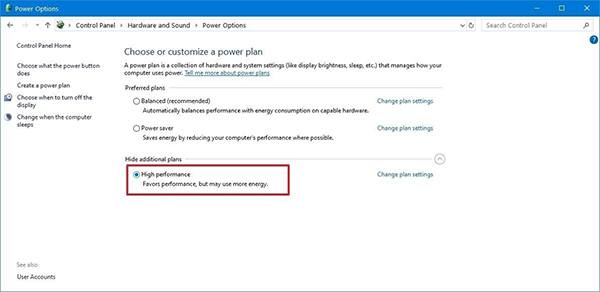
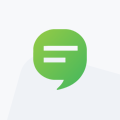




علی
عالی دستتون درد نکنه